
 در این مقاله به شما آموزش می دهیم که چگونه با ترک پد مک بوک کار کنید و با ترفند های آن آشنا شوید. ابتدا به تعریف مختصری از ترک پد می پردازیم؛ ترک پد مک بوک یک تاچپد چندلمسی است که به آن ترکپد جادویی نیز گفته می شود.
در این مقاله به شما آموزش می دهیم که چگونه با ترک پد مک بوک کار کنید و با ترفند های آن آشنا شوید. ابتدا به تعریف مختصری از ترک پد می پردازیم؛ ترک پد مک بوک یک تاچپد چندلمسی است که به آن ترکپد جادویی نیز گفته می شود.
ترک پد در سال 2010 توسط شرکت اپل معرفی شد که از خانواده مکبوک پرو می باشد با این تفاوت که اندازه آن حدود 80 درصد بزرگتر است. با ما در سایت osx همراه باشید تا همه چیز را درباره ترک پد مک بوک بررسی کنیم و با شما عزیزان به اشتراک بگذاریم.
ترک پد مک بوک چیست؟
ترک پد در Mac Book ها که یک صفحه تاچ است که قابلیت استفاده از چند لمس همزمان را دارا است و توسط Apple طراحی شده است. ترک پد اگل با این ویژگی ها برای نخستین بار در سال 2010 معرفی شدند. به مرور زمان با به روز رسانی هایی که برای ترک پد مک بوک ها به عمل آمد، پیشرفته تر شدند.
ترک پد ها فاقد کلید هستند و همین باعث جذاب تر شدن آن میشود، خلاصه شما میتوانید با کمک ترک پد مک بوک کار های زیادی را در کمترین زمان انجام دهید. این ترک پد کار را برای شما راحت کرده به گونه ای که شما می توانید بسیاری از کارهارا در کمترین زمان ممکن انجام دهید و از کلیک ها و حرکات اضافی نشانگر موس پرهیز گنید. می توانید به راحتی صفحات خود را ورق بزنید، کار کلیدهای بکوارد و فوروارد را انجام دهید، در هر پنجره ای که هستید به راحتی زوم کنید و …
به عبارت دیگر ترک پد در حقیقت جایگزین موس های خارجی در لپ تاپ ها میباشد.ترک پد ها که قابلیت ها و ویژگی های آن تا حد زیادی مشابه مجیک موس اپل میباشد،راحتی کار با مک بوک را برای شما فراهم میکند. جابجایی بین صفحات،مدیریت پنجره ها،مدیریت ساید بارها و… تنها با حرکت چند انگشت روی صفحه ترک پد،تنها گوشه ای از قابلیت های این ابزار میباشد.
ترک پد در حقیقت جایگزین موس های خارجی در لپ تاپ ها میباشد. ترک پد ها که قابلیت ها و ویژگی های آن تا حد زیادی مشابه مجیک موس اپل میباشد، راحتی کار با مک بوک را برای شما فراهم میکند.
جابجایی بین صفحات ، مدیریت پنجره ها،مدیریت ساید بارها و… تنها با حرکت چند انگشت روی صفحه ترک پد،تنها گوشه ای از قابلیت های این ابزار میباشد.

روش کار و فعال سازی ترک پد مک بوک :
برای استفاده از قابلیت های ترک پد و تنظیم آن،باید ابتدا آن را از طریق مسیر زیر فعال نمایید.
System Preferences, Trackpad
قابلیت ها و روش و ترفند های کار با ترکپد مک بوک:
trackpad macbook قابلیتهای بسیاری دارد. از جمله این قابلیتها میتوان به کلیک، راست کلیک، اسمارتزوم، زوم کردن، اسکرول صفحه، چرخش تصویر، درگ کردن، رفتن به صفحه قبل و بعد، نمایش LanchPad، نمایش Mission Control، حرکت بین برنامه و دسکتاپها، استفاده از فورس کلیک، پنهان کردن تمامی برنامههای دیگر و … اشاره کرد. در زیر به طور خلاصه به هریک از این قابلیتها پرداختهایم.
1- Secondary click (right-click) (راست کلیک): با دو انگشت کلیک کنید یا ضربه بزنید.
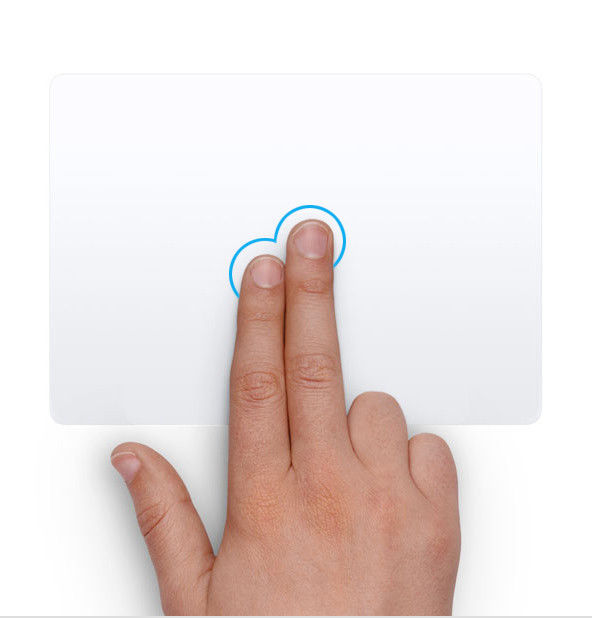
2- Tap to click (کلیک کردن): یکی از سادهترین و ضروریترین کارهایی که شما میتوانید با این ترکپدها انجام دهید، کلیک کردن است. برای این کار کافیست که فقط یک بار انگشت خود را بر روی ترکپد فشار دهید. با این کار میتوانید بر روی گزینهای کلیک کرده و آن را انتخاب نمایید.
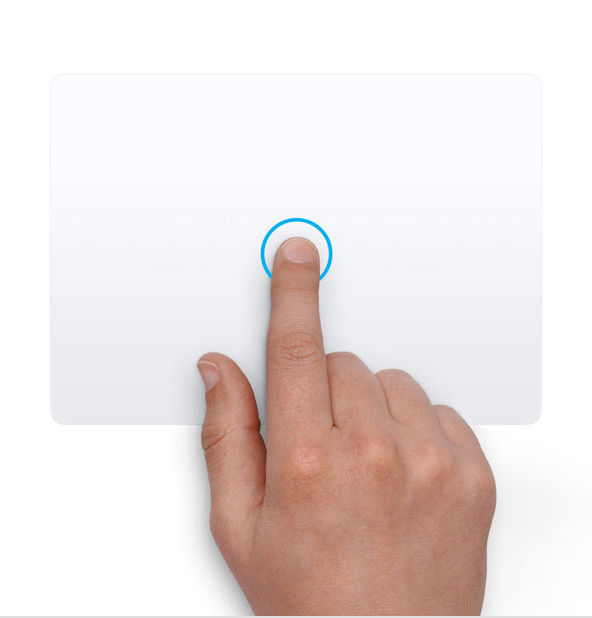
3- Scroll (اسکرول کردن): برای اسکرول کردن یا پیمایش، دو انگشت خود را به بالا یا پایین بکشید.
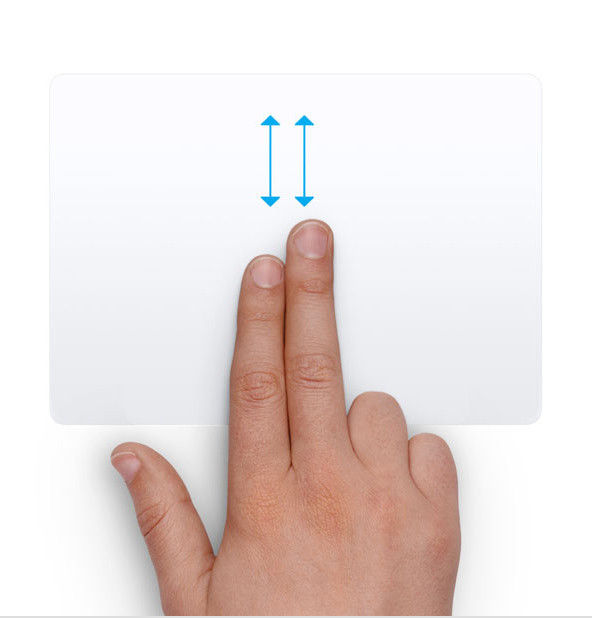
4- Smart zoom (زوم هوشمند): برای زوم شدن تصویر تا حدی که کیفیت خود را از دست ندهد و قابل تشخیص باشد، مانند راست کلیک کردن باید از دو انگشت خود استفاده نمایید. با این تفاوت که باید دوبار انگشتان خود را بر روی ترکپد بزنید تا عمل اسمارتزوم انجام گیرد. همچنین برای برگرداندن تصویر به حالت اولیه نیز باید همین کار را مجددا تکرار نمایید.

5- Rotate (چرخاندن): دو انگشت را به دور یکدیگر حرکت دهید تا یک عکس را بچرخانید.
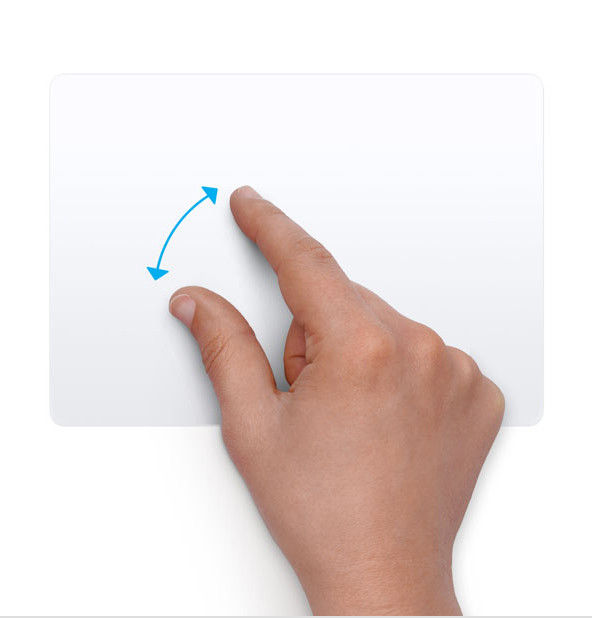
6- Zoom in or out (بزرگ یا کوچک کردن): برای بزرگنمایی یا کوچک کردن، دو انگشت خود را روی ترک پد از هم دور کنید و برای بزرگنمایی دو انگشت خود را به هم نزدیک کنید.
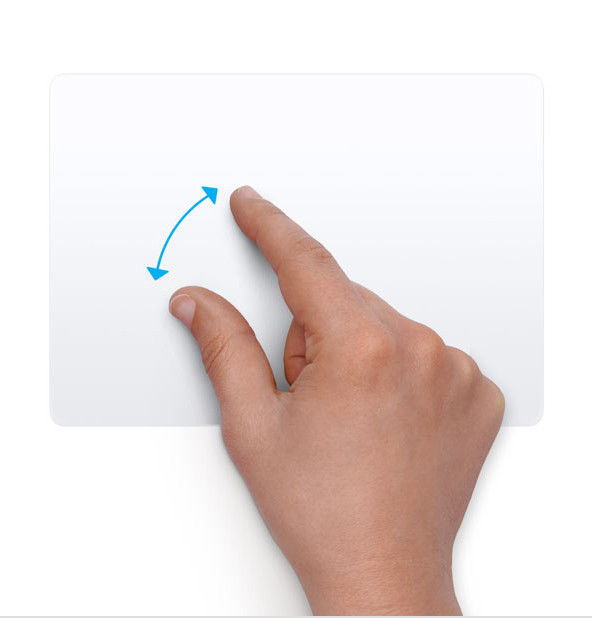
7- Swipe between pages (صفحه قبل یا بعد): برای رفتن به صفحه قبلی یا بعدی، با دو انگشت خود را به سمت چپ یا راست بکشید.

8- Three finger drag ( درگ اند دراپ): برای کشیدن موارد روی صفحه از سه انگشت استفاده کنید، سپس برای رها کردن کلیک کنید یا ضربه بزنید. این ویژگی به صورت پیشفرض خاموش است.
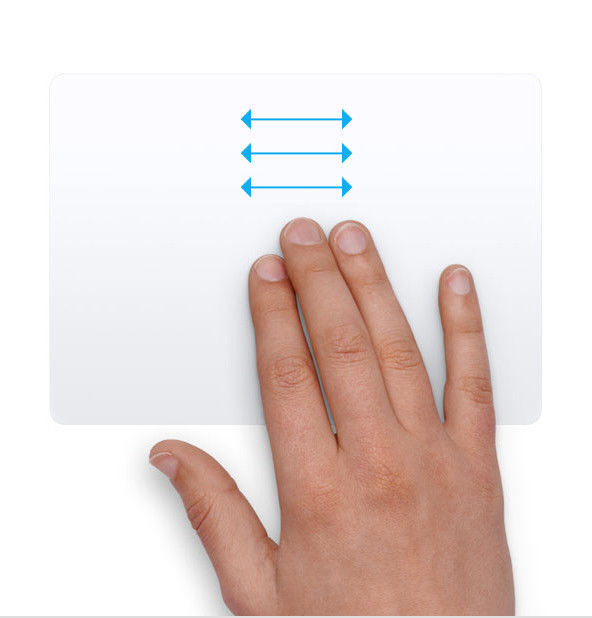
9- Open Notification Center (باز کردن مرکز اعلان): برای نشان دادن مرکز اعلان، با دو انگشت خود را از لبه راست به سمت چپ بکشید.

10- Show desktop (رفتن به دسکتاپ): انگشت شست و سه انگشت خود را از هم باز کنید تا میز کار خود را نشان دهد.

11- Look up and data detectors (جستجو کردن): با سه انگشت ضربه بزنید تا یک کلمه را جستجو کنید.

12- Launchpad (لانچ پد): انگشت شست و سه انگشت خود را به هم نزدیک کنید تا Launchpad نمایش داده شود.
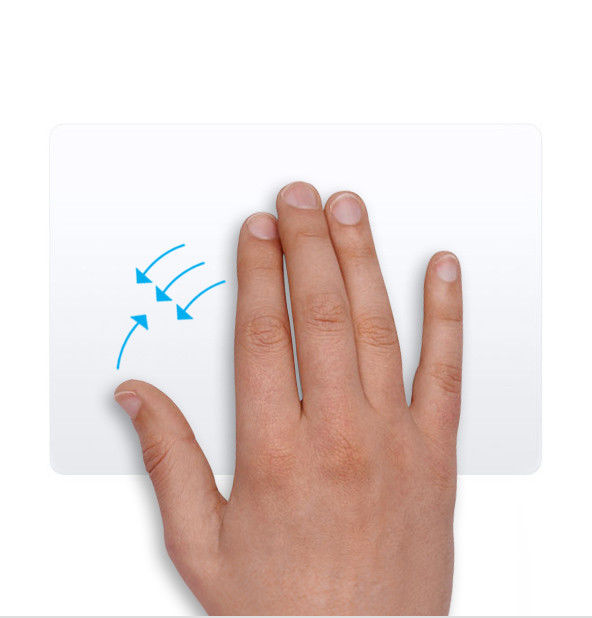
13- App Exposé (دیدن تمامی برنامه های در حال اجرا): برای دیدن همه پنجره های برنامه مورد استفاده خود، با چهار انگشت به پایین بکشید.
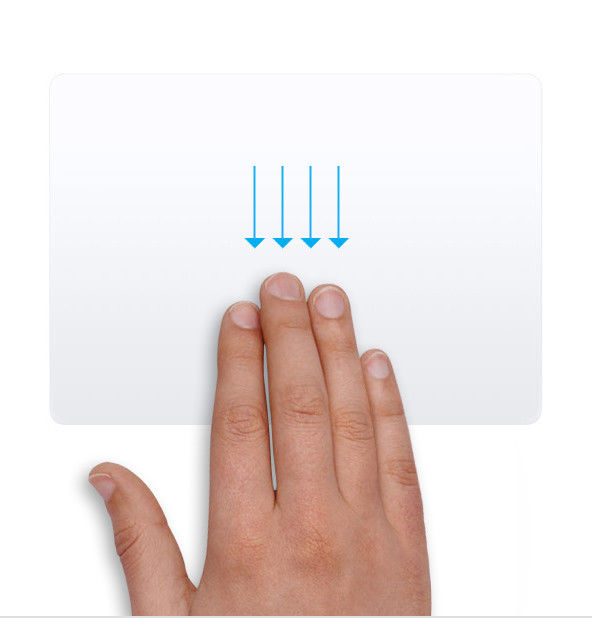
14- Mission Control ( میشن کنترل): با چهار انگشت به سمت بالا بکشید تا Mission Control باز شود.
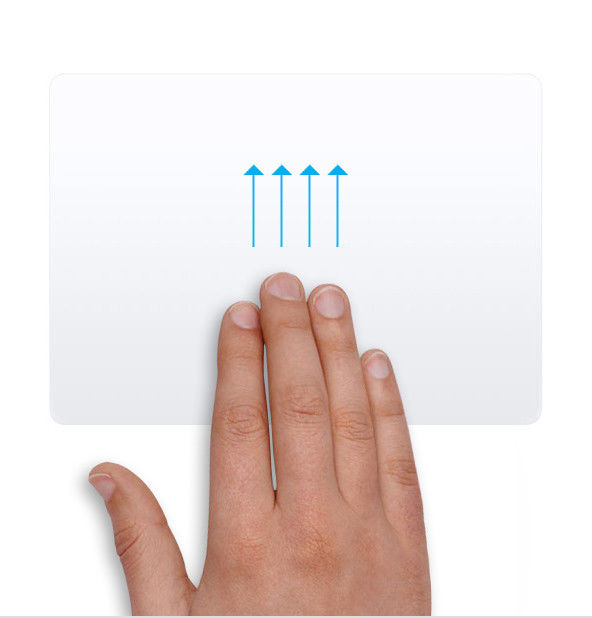
15- Swipe between full-screen apps ( تعویض برنامه های اجرایی): برای حرکت بین برنامه های تمام صفحه، چهار انگشت به چپ یا راست بکشید.
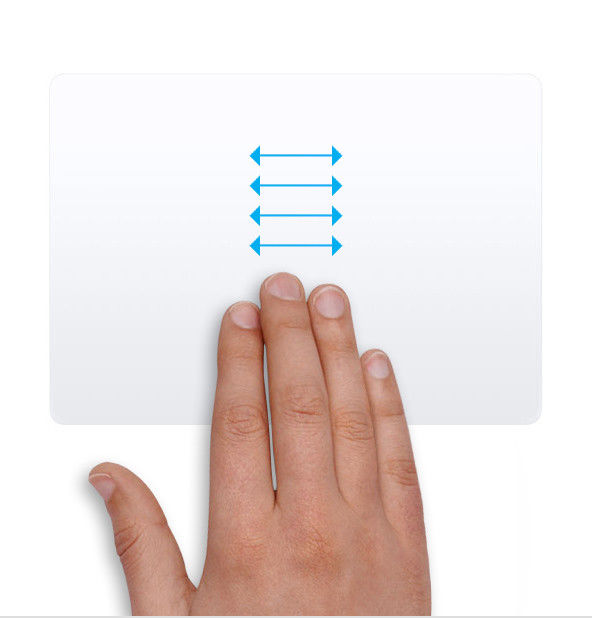
آیا ترک پدها خراب میشوند؟
در صورتی که به درستی از ترک پد خود استفاده نکنید و یا در صورت وارد شدن ضربه و صدمات فیزیکی به آن،ترک پد شما ممکن است نیاز به تعمیر پیدا کند.

حرکت بین برنامه و دسکتاپها :
از آنجایی که در مکینتاش امکان تعریف چندین دسکتاپ وجود دارد، پس باید راهی سریع و آسان برای جابهجایی بین آنها وجود داشته باشد. اگر چهار انگشت خود را بر روی ترکپد به صورت افقی بکشید، به راحتی میتوانید بین دسکتاپها جابهجا شوید. همچنین اگر تعدادی برنامه را در حالت تمام صفحه باز کردهاید، این ژست حرکتی باعث جابهجایی بین برنامههای باز میشود.
استفاده از فورس کلیک:
برای جستجو کلمهای که میخواهید کافیست فورس کلیک نمایید. میبینید که پنجرهای حاوی تعاریف فرهنگ لغت، لغتهای مترادف، اطلاعات اضافی از سیری، اطلاعات روی نقشه و موارد بیشتر، نمایش داده میشود. این جستجو میتواند حتی برای پیدا کردن یک آدرس، شماره تلفن، آدرس ایمیل، لینک وبسایتها یا هرچیز دیگری که بتوان در macOS انتخاب کرد، باشد. برای فورس کلیک کافیست با سه انگشت اشاره و انگشتهای کناری بر روی ترکپد مک بوک بزنید تا عمل جستو برای شما انجام گیرد.
پنهان کردن تمامی برنامههای دیگر:
از دیگر قابلیتهای ترکپد مک بوک پنهان کردن پنجرههای دیگر برنامهها است. اگر چهار انگشت خود را به روی ترکپد قرار دهید و به سمت پایین بکشید، فقط پنجرههای یک برنامه خاص را مشاهده میکنید. این ژست حرکتی پنجرههای دیگر برنامهها را مخفی کرده و فقط پنجرههایی که متعلق به برنامه فعال هستند را نمایش میدهد. این قابلیت به طور پیش فرض فعال نیست، برای فعال کردن آن مطابق دستور زیر باید عمل نمایید.
برای فعال کردن این ژست حرکتی System Preferences را باز کرده و روی Trackpad کلیک کنید؛ سپس تب More Gestures در بالای صفحه را انتخاب و App Expose را فعال کنید.
در بالا با ویژگی ترکپد مک بوک آشنا شدید و دانستید که نحوه کار کردن با ترکپد مک بوک نه تنها سخت نیست، بلکه طراحی آنها به گونهای است که کار مخاطب را بیشتر از قبل راحتتر کرده است. در صورتی که هر یک از موارد گفته شده در ترکپد شما غیر فعال بود، این موضوع به تنظیمات آن بستگی دارد.
برای انجام تنظیمات هر بخش میتوانید به منوی Trackpad که در قسمت System Preferences وجود دارد مراجعه کنید و تنظیمات مربوط به هر بخش را برای آن اعمال نمایید. امیدواریم با استفاده از این مقاله بتوانید استفاده بهتر و مفیدتری را از ترکپد مک بوک خود داشته باشید و با استفاده از این ترکپدهای کمپانی اپل به کار خود سرعت بخشید.
امیدواریم این مقاله برای شما کاربردی و مفید باشد. شما می توانید نظرات ارزشمند و سازنده خود را برای ما ارسال کنید. همچنین می توانید برای خرید کابل و شارژ و خرید شارژر مک بوک از سایت osx اقدام کنید.





سلام. ترک پد مک رو چطور فعال کنیم؟
جواب :
برای استفاده از قابلیت های ترک پد و تنظیم آن،باید ابتدا آن را از طریق مسیر زیر فعال نمایید.
> System Preferences, Trackpad
فرق زوم با سوپر زوم چیه؟
جواب :
فرق زوم با سوپر زوم در اینه که شما به هر میزان که بخواید، می تونین تصویر رو زوم کنین و اصلا کاری به کیفیت تصویر نداره. برای این کار، باید دوتا انگشت خودتون رو روی تاچ پد مک بوک بذارین و از هم باز کنین. برای خارج شدن از این حالت، کافیه انگشت هاتون رو جمع کنین.
من نمیتونم صفحه رو اسکرول کنم :((((((
جواب :
اگه دو تا انگشتتون رو روی تاچ پد بذارین و بالا و پایین ببرین، می تونین عمل اسکرول رو انجام بدین.