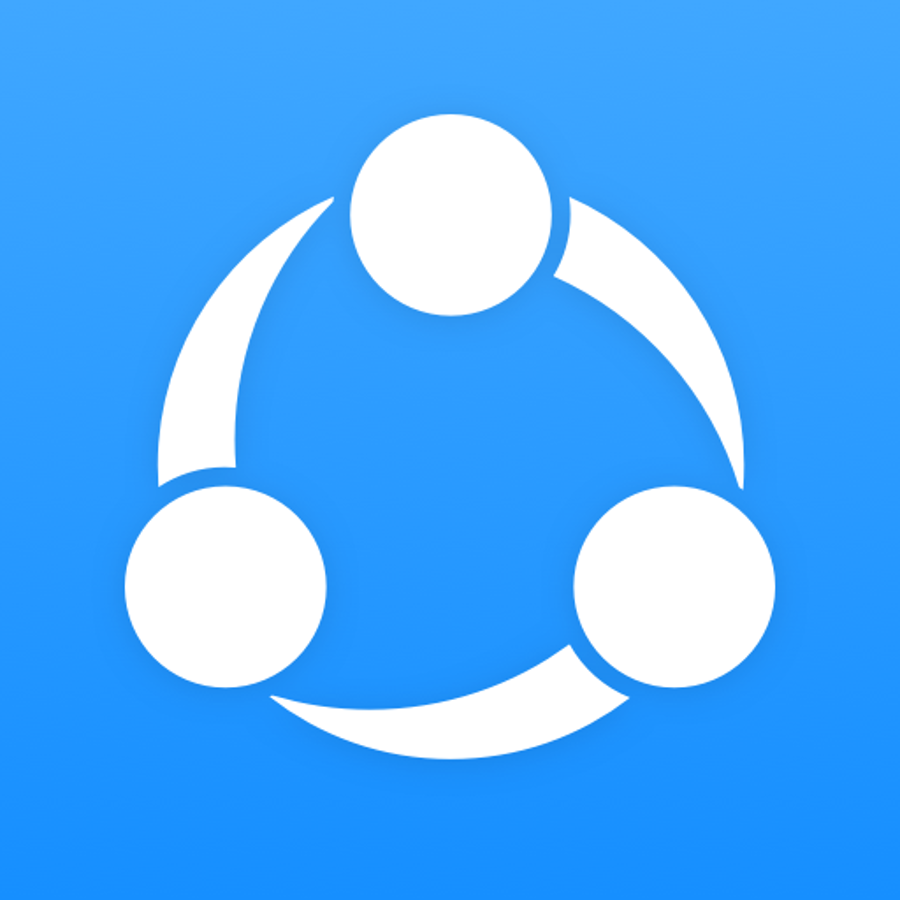
آیا در انتقال و به اشتراک گذاشتن فایل هایتان از آیفون به دستگاه های دیگر به مشکل خورده اید؟ آیا نمی دانید چگونه موارد دلخواهتان را با آیفون شیر کنید؟ در این مقاله از سایت تخصصی osx به بررسی و نحوه انتقال فایل از آیفون به دستگاه های دیگر می پردازیم. با ما همراه باشید. همچنین می توانید در انتها نظرات پیشنهادات و انتقادات خود را برای ما ارسال کنید و ما را در قوی تر شدن مقالاتمان یاری نمایید .
انتقال فایل از آیفون به دستگاه های دیگر :
اگر از محصولات آیفون و یا آیپد استفاده می کنید حتما پیش آمده است که برای انتقال فایل بین اندروید و iOS با مشکل مواجه بشوید. متاسفانه یا خوشبختانه شرکت اپل در محصولاتش از سیستم عامل اختصاصی خودش استفاده میکند. انتقال فایل از گوشی های اندرویدی به آیفون و از آیفون به اندروید، یکی از مواردی است که معمولا به خاطر وجود تفاوت هایی بین سیستم عامل این دو نوع گوشی، با مشکل مواجه می شود. در این قسمت به بررسی انواع راه حل های انتقال اطلاعات از آیفون به سایر دستگاه ها معرفی می کنیم. با ما همراه باشید.
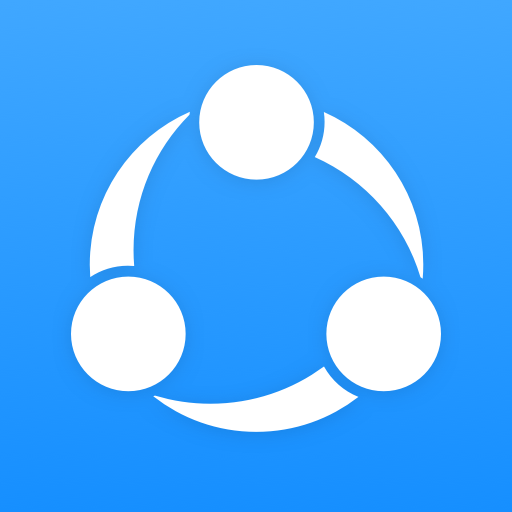
1- استفاده از اپلیکیشن شیریت (Shareit) :
اولین توصیه ما به شما استفاده از برنامه شیریت برای انتقال فایل بین این دو سیستم عامل میباشد که شما میتوانید به راحتی تصاویر، موسیقی و فیلم های خود را بین این دو فایل با سرعت بالا منتقل کنید . برای استفاده از این اپلیکیشن به اینترنت نیاز ندارید فقط کافی است شیرت را در دو سیستم عامل اندروید و ios نصب کنید سپس یک hotspot به وجود بیاورید . استفاده از شیریت :
ارسال فایل در شیریت :
گام اول: برنامه Shareit را نصب کنید.
برنامه ی Shareit را از روی اپل استور و از طریق تپ کردن روی لینک دانلود، دانلود و نصب کنید. حال می بایست برنامه را روی گوشی خود اجرا کنید. برای این منظور روی آیکون برنامه ی Shareit روی آیفون و آیپد خود تپ کنید. پس زمینه ی لوگوی برنامه ی Shareit به رنگ آبی است و در آن سه نقطه سفید رنگ به وسیله ی یک دایره به هم متصل شده اند. پس از تپ کردن روی لوگوی برنامه ی Shareit، برنامه اجرا خواهد شد.
گام دوم: بعد از اجرا شدن برنامه روی دکمه ی Send تپ کنید.
پس از تپ کردن روی گزینه ی ارسال، یک مرورگر در صفحه باز می شود که فایل های گوشی شما در این مرورگر نمایش داده می شوند.
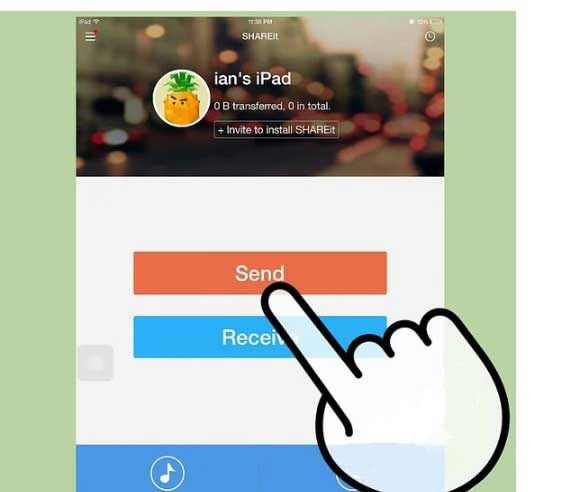
گام سوم: نوع فایلی را که می خواهید آن را ارسال کنید، انتخاب کنید.
می توانید از میان فرمت های موجود هر یک از فرمت های “File”،””Photo،”Video”،”Contact” را انتخاب کنید. حتما می دانید که شما می توانید فایلهایی با انواع فرمت ها را از طریق برنامه ی Shareit با دیگران به اشتراک بگذارید
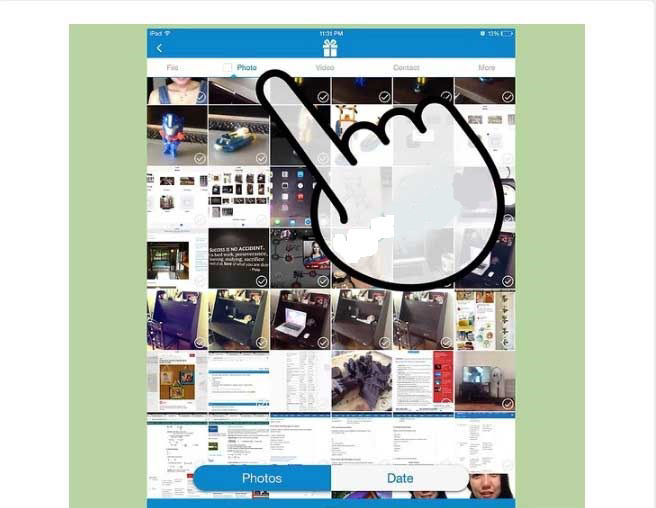
گام چهارم: فایلی را برای ارسال انتخاب کنید.
پس از تپ کردن روی Send تمامی فایل های گوشی شما که توسط برنامه به آنها دسترسی وجود دارد، نمایش داده می شوند. ویدیوها و تصاویر به صورت تصاویر بندانگشتی به شما نمایش داده می شوند و می توانید به راحتی آنها را شناسایی کنید و از میان آنها فایل مورد نظر خود را انتخاب کنید.
برای انتخاب هر کدام از آنها و ارسالشان فقط باید روی آنها تپ کنید. گوشه ی هر فایلی که برای ارسال انتخاب کنید، یک تیک نارنجی رنگ نمایش داده خواهد شد و آن را از دیگر فایل ها متمایز خواهد کرد.
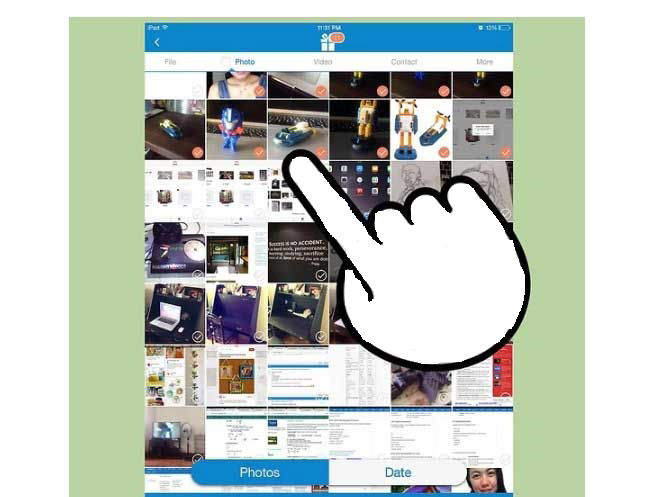
گام پنجم: فایلها را ارسال کنید.
روی گزینه ی “OK” که در پایین صفحه قرار دارد تپ کنید. پس از تپ کردن روی OK برنامه ی Shareit تمامی دیوایس هایی را که در شبکه وایرلس مشترک با گوشی شما قرارد دارند، نمایش می دهد.
این دیوایس ها باید همگی روی یک شبکه وایرلس مشترک با گوشی شما قرار داشته باشند و در آنها روی آیکون Receive تپ شده باشد. پس از این مرحله می توانید تمامی دیوایس های مشترک در شبکه که می خواهند از شما فایل دریافت کنند را در محدوده ی راداری که در برنامه ی Shareit نمایش داده می شود، ببینید.
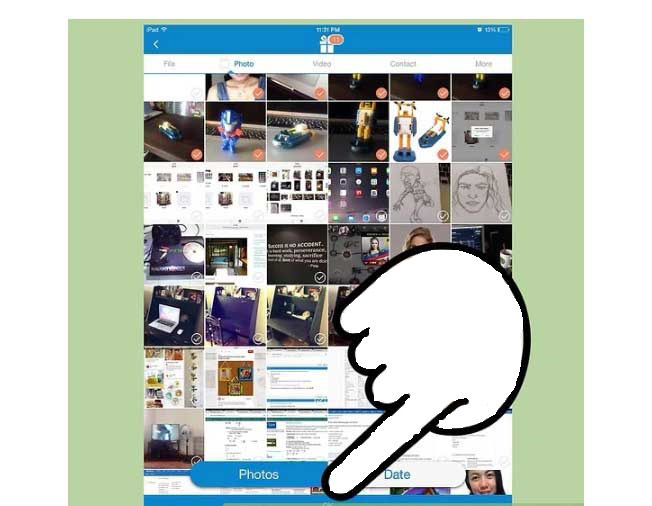
ارسال و دریافت فایل از طریق Shareit
گام اول: دو دستگاه را به هم متصل کنید. در صفحه ی خانه گوشی ای که قصد ارسال فایل دارد، برنامه را اجرا کنید. نام دستگاه مقصد (دریافت کننده ی فایل) درون یک رادار و به شکل یک آواتار نمایش داده می شود. روی آن تپ کنید تا دو دستگاه به یکدیگر متصل شوند.
گام دوم: فایل را ارسال کنید. زمانی که دو دستگاه به یکدیگرمتصل شدند، بلافاصله فایل های روی دستگاه مبدا نشان داده می شوند. در این مرحله نیازی نیست شما کاری انجام دهید.
گام سوم: فایل ها را دریافت کنید. فایل های ارسالی از گام دوم همین بخش، بلافاصله در دستگاه مقصد دریافت می شوند و روی صفحه نمایش داده می شوند.
گام چهارم: تصاویر و ویدیوها را ببینید. اگر فایلهایی که ارسال و دریافت کرده اید، فیلم و عکس هستند می توانید آنها را در آلبوم دوربین دستگاه مقصد مشاهده کنید. فولدر برنامه ی Sahareit نیز در همین مرحله ایجاد می شود و محل ذخیره ی فایل ها می شود. حتی فایل هایی که مدیا نیستند و از طریق برنامه ی Shareit به اشتراک گذاشته می شوند هم در فولدر Shareit ذخیره خواهند شد.
دریافت فایل (Recieve) از طریق Shareit
برای دریافت فایل از طریق برنامه ی Shareit می بایست گام های زیر را طی نمایید.
گام اول: روی برنامه ی Shareit بر روی گوشی که می خواهد فایل را دریافت کند، تپ کنید. با تپ کردن روی لوگوی برنامه ی Shareit که به رنگ آبی است و سه نقطه به همراه یک دایره درون آن است، برنامه را اجرا کنید.
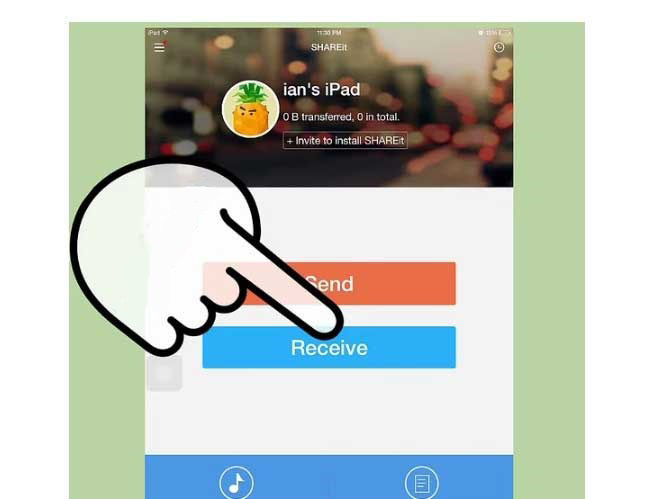
گام دوم: گزینه ی “Recieve” را روی گوشی مقصد انتخاب کنید. پس از تپ کردن روی این گزینه، آواتار گوشی شما به همراه اسم دیوایس روی دایره ای که درون دایره های دیگری قرار دارد، نمایش داده می شود و برنامه منتظر دریافت پاسخ از گوشی فرستنده فایل باقی می ماند. این مرحله شاید کمی طول بکشد.
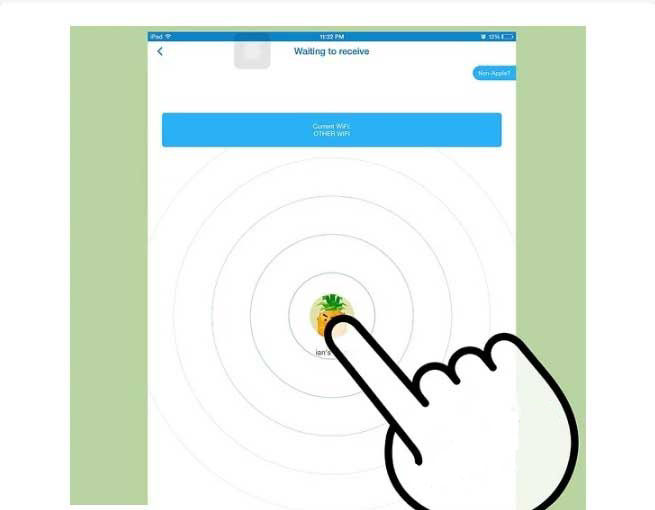
گام سوم: صبر کنید تا فایل ها دریافت شوند. حال باید فرستنده ی فایل ها باید دو گوشی را به هم متصل کند و فایلهایی را که انتخاب کرده بود بفرستند. زمانی که دیوایس شما آماده دریافت باشد فایل ها به اشتراک گذاشته می شوند. اشتراک فایل هایی با حجم بالا از طریق برنامه ی Shareit بهترین گزینه است؛ چرا که نه مصرف اینترنت دارد و نه زمان زیادی می برد. اشتراک گذاری فایل های حجیم از این طریق کمتر از یک دقیقه طول می کشد.
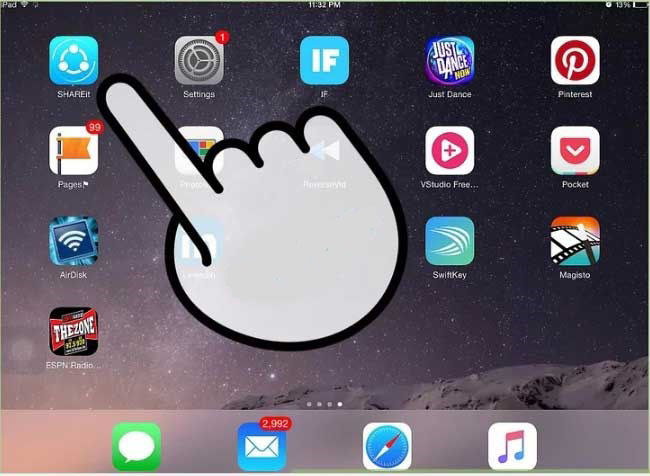
2- انتقال فایل از آیفون به کامپیوتر و برعکس
روش های متفاوتی برای انتقال فایل بین آیفون و کامپیوتر وجود دارد. روش های وابسته به کابل و روش های انتقال بدون سیم. ما در این مقاله به روش های هر دو روش اشاره می کنیم. با ما همراه باشید:
1- انتقال فایل بین آیفون و کامپیوتر با استفاده از نرم افزار IMazing
نرم افزار IMazing را می توان به عنوان iTunes دیگر نامید. این نرم افزار تمامی ویژگی های iTunes را شمال می شود به این تفاوت که امکان انتقال فایل از طریق وای فای هم فراهم کرده است. این نرم افزار هم یکی دیگر از گزینه های انتقال فایل بین کامپیوتر و دستگاه های اپل است. این نرم افزار امکان انتقال از طریق کابل را هم فراهم می کند اما مهم ترین نکته درباره این نرم افزار انتقال از طریق وای فای است.
مراحل انتقال فایل با این نرم افزار به صورت زیر است:
- نرم افزار IMazing را روی کامپیوتر نصب کنید.
- هم کامپیوتر و هم آیفون را به یک شبکه وای فای مشترک وصل کنید.
- شما به راحتی دستگاه خود را در صفحه اول نرم افزار می بینید با کلیک روی آن به دستگاه وصل شوید.
- انتقال فایل های خود را به سادگی انجام دهید.
این نرم افزار علاوه بر امکانات فوق العاده در زمینه انتقال فایل می تواند کمک بزرگی برای مدیریت دستگاه آی او اس در کامپیوتر باشد. مدیریت اپلیکیشن ها، یکاپ گیری و امکانات فوق العاده دیگری که دارد این نرم افزار را یک جایگزین قدرتمند برای iTunes کرده است.
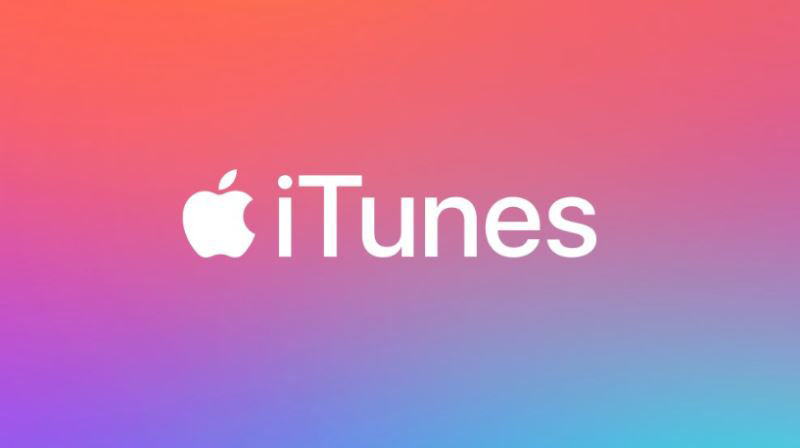
2- انتقال فایل با استفاده از نرم افزار iTunes
نرم افزار رسمی شرکت اپل برای اتصال دستگاه های اپل به یکدیگر و به دیگر دستگاه ها همین نرم افزار است. این نرم افزار با امکانات فراوانی که دارد، مدیریت کامل و جامعی را در همه ی زمینه های مربوط به دستکاه به شما می دهد. انتقال فایل هم یکی از همین قابلیت ها است.
برای انتقال فایل های صوتی و آهنگ ها می توانید از بخش Music نرم افزار به راحتی انتقال را انجام دهید و انتقال عکس هم به وسیله این نرم افزار در بخش Photos بسیار ساده است.
انتقال فایل های دیگر بین آیفون و کامپیوتر با نرم افزار آیتونز نیاز به برنامه های جانبی دیگری هم دارد.نرم افزار SHAREit که در ادامه به شما به صورت کامل معرفی می کنیم، یکی از نرم افزار های کاربردی در زمینه انتقال فایل به حساب می آید.
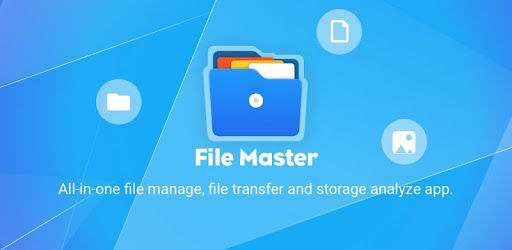
3- انتقال فایل از آیفون بین کامپیوتر با استفاده از نرم افزار File Master
نرم افزار File Master یکی از بهترین روش های انتقال فایل از آیفون به کامپیوتر است. نکته جالب درباره انتقال فایل به وسیله File Master این است که اتصال دو دستگاه به یک وای فای کافی است و نیاز نیست روی هر دو دستگاه نرم افزار نصب باشد. روش انتقال فایل از آیفون به کامپیوتر را در ادامه شرح می دهیم:
- ابتدا نرم افزار File Master را روی دستگاه آیفون خود نصب کنید.
- هنگامی که نرم افزار File Master را باز می کنید یک آدرس آیپی مثل 192.168.0.1.35:135 را به شما می دهد.
- آی پی را در هر مرورگری که دارید وارد کنید.
- شما به راحتی به فایل های موجود در File Master دسترسی دارید و می توانید آن ها را دانلود کنید.
روش انتقال فایل با نرم افزار File Master بسیار ساده است اما مشکلی که دارد این است که شما زمان بیشتری را با توجه به سرعت دانلود خود باید روی دانلود کردن بگذارید. البته این مورد از اهمیت این نرم افزار کم نمی کند و File Master را می توان به عنوان یکی از بهترین ها دانست.

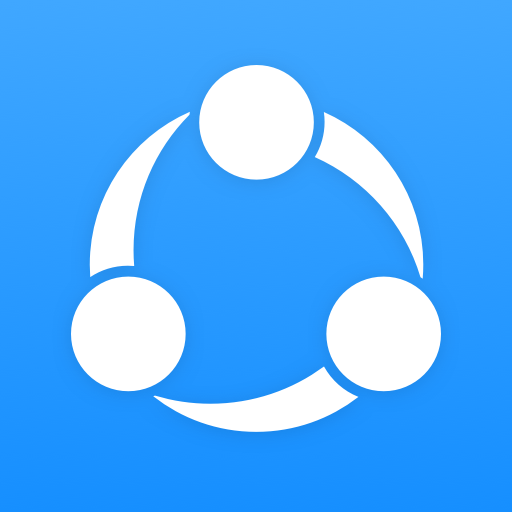
4- انتقال فایل با استفاده از نرم افزار SHAREit
همانطور که بالاتر اشاره کردیم هر جا که اسم انتقال فایل مطرح می شود، نرم افزار فوق العاده SHAREit به عنوان یکی از بهترین نرم افزار ها در این زمینه به چشم می خورد. این نرم افزار قابلیت انتقال فایل بین هر دستگاهی را دارد. انتقال فایل از آیفون به کامپیوتر هم از این قاعده مستثنی نیست و SHAREit تمام دشواری های انتقال و جابه جایی فایل بین کامپیوتر و آیفون را حل کرده است.
برای انتقال فایل بین کامپیوتر و آیفون به وسیله SHAREit به صورت زیر عمل می کنیم:
- در ابتدا نرم افزار SHAREit را روی هر دو دستگاه مبدا و مقصد، نصب می کنیم.
- هر دو دستگاه را به یک آی پی یکسان (به یک وای فای مشترک) وصل می کنیم.
- در هر دو دستگاه نرم افزار SHAREit را اجرا کنید.
- در دستگاه مبدا روی گزینه SEND کلیک می کنیم و فایل ها را انتخاب می کنیم.
- سپس در صفحه ای نام تمام دستگاه های متصل به SHAREit به شما نمایش داده می شود.
- روی دستگاه مورد نظر کلیک کرده و در دستگاه مقصد درخواست ارسال را Accept می کنیم.
- انتقال فایل به راحتی بین دو دستگاه انجام می گیرد.
به همین سادگی شما می توانید هر فایلی را با هر فرمتی بین دستگاه های خود جا به جا کنید. در انتقال از کامپیوتر به آیفون هم روش انتقال دقیقا به ترتیب گفته شده است.
- 3- انتقال فایل از آیفون به اندروید از طریق اینترنت
شبکههای اجتماعی و پیام رسانهای مختلفی وجود دارند که علاوه بر ارسال پیام، میتوان از آنها برای انتقال فایل به دیگران نیز استفاده کرد. تلگرام و واتسآپ نمونهای از این پیام رسانها هستند. تنها نیاز است که این برنامهها را روی گوشی خود نصب داشته باشید تا فایلها را جابجا کنید. در این روش انتقال، تنها حجم بسته اینترنت شما استفاده میشود و مدت زمان ارسال فایلها به حجم آن و سرعت اینترنت شما بستگی دارد. به جز استفاده از پیام رسانها، برنامهای به نام Send Anywhere وجود دارد که برای انتقال اطلاعات مناسب است. اگر میخواهید به کمک این برنامه، فایلهای خود را از آیفون به اندروید منتقل کنید، باید آن را در هر دو دستگاه مبدا و مقصد نصب کنید.
روش کار با این اپلیکیشن به صورت زیر است:
- در گوشی آیفون خود، وارد برنامه Send Anywhere شوید.
- روی گزینه Send ضربه بزنید و فایلهای مورد نظر خود را انتخاب کنید.
- سپس گزینه Send را انتخاب کنید.
- توسط برنامه، یک پین کد یا QR Code داده میشود که میتوانید به انتخاب خودتان از هر کدام از آنها برای انتقال فایلها استفاده کنید. زمان اعتبار پین کد یا QR code، 10 دقیقه است.
- در گام بعدی، وارد گوشی اندرویدی و سپس برنامه شوید، سپس روی گزینه Receive ضربه بزنید.
- در نهایت، پین کد را وارد یا QR Code را اسکن کنید تا دریافت فایلها انجام شود.
شما حتی میتوانید از فضاهای ذخیره سازی ابری همچون گوگل درایو، دراپ باکس، iCloud و… برای این کار استفاده کنید. روش کار هم بسیار آسان است، فایلهای خود را در یکی از این فضاها بارگذاری کرده و سپس در دستگاه مقصد، آنها را دریافت کنید.
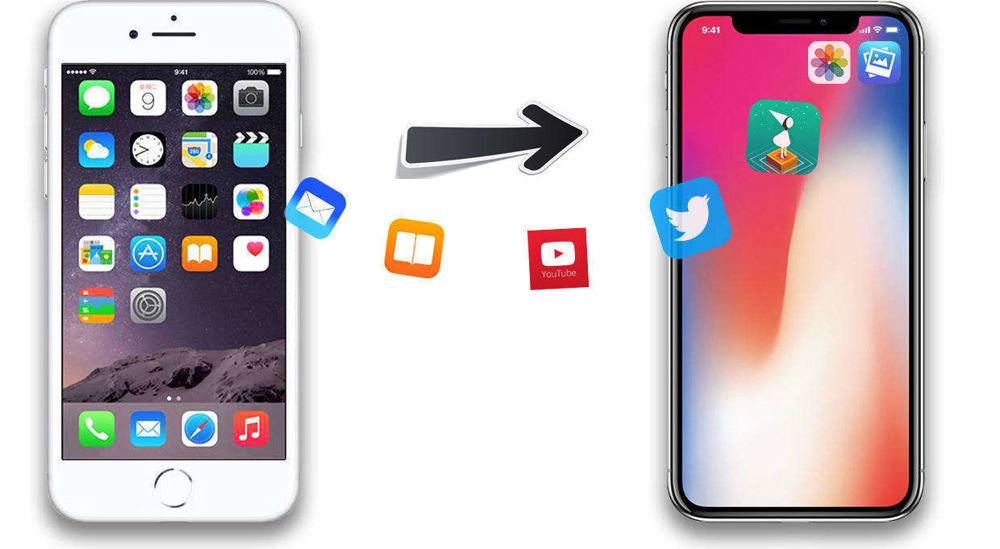
4- انتقال فایل بین اندروید و iOS از طریق پورت USB
معمولا اولین و ساده ترین روش برای انتقال اطلاعات این است که گوشی خود را با کابل به کامپیوتر متصل کنید. پس از این که هر دو گوشی آیفون و اندروید را به سیستم وصل کردید، درایوهای هر کدام از گوشیها نشان داده میشوند.
به عنوان مثال اگر بخواهید تصاویر خود را از آیفون به اندروید منتقل کنید، روی درایو آیفون راست کلیک کرده و گزینه import all images and videos را انتخاب کنید. این تصاویر به صورت خودکار بر روی کامپیوتر شما قرار میگیرند. حالا میتوانید با متصل کردن گوشی اندروید، تصاویر را به آن منتقل کنید. اگر بخواهید این تصاویر را از اندروید به آیفون منتقل کنید، میتوانید با Drag & Drop کردن پوشه تصاویر از گوشی اندرویدی به فولدر Image آیفون، این کار را انجام دهید.
5- انتقال فایل از آیفون به آیفون (آی او اس به آی او اس)
احتمال بروز مشکل در شرایطی که قصد انتقال فایل مابین دو دستگاه آی او اسی را داشته باشید به مراتب کمتر از سایر شرایط موجود است. کاملا طبیعی است که دو دستگاه بهرهمند از یک اکوسیستم با هسته مشترک برای انتقال فایل دچار مشکل چندانی نشوند. به طور کلی به منظور انتقال فایل از آیفون به آیفون یا بهتر بگوییم از یک دستگاه آی او اسی به دستگاه آی او اسی دیگر که هر یک میتوانند آیفون، آیپد یا آیپاد تاچ باشند، دو روش اصلی پیش رویتان قرار خواهد داشت. در ادامه به این دو روش اصلی اشاره میکنیم:
انتقال فایل از طریق قابلیت ایردراپ (AirDrop) :
قابلیت ایردراپ (AirDrop) یکی از ویژگیهای منحصر به فرد سیستم عامل آی او اس محسوب میشود که برای اولین بار در نسخه 7 این سیستم عامل یعنی آی او اس 7 ارائه شد.
در این قابلیت ارتباطی از وای فای دایرکت (WiFi Direct) و بلوتوث به طور همزمان در راستای ارتباط برقرار کردن دو دستگاه و انتقال فایل استفاده میشود.
جالب است بدانید که قابلیت ایردراپ یا همان AirDrop توسط مکبوکهای اپل هم پشتیبانی میشود، بنابراین با استفاده از این قابلیت میتوانید نسبت به انتقال فایل از آیفون به مکبوک مجهز به سیستم عامل مک آو اس (Mac OS) خود هم اقدام نمایید.
انتقال فایل از طریق قابلیت بلوتوث (Bluetooth) :
همه ما قابلیت بلوتوث را میشناسیم، بنابراین این قابلیت نیازی به شرح ندارد. بلوتوث از نخستین قابلیتهای ارتباطی بود که امکان انتقال فایل مابین دستگاههای مختلف را فراهم میکرد.
این قابلیت در آیفون، آیپد و آیپاد تاچهای اپل هم وجود دارد، بنابراین اگر قصد انتقال فایل مابین دستگاههای آی او اسی را داشته باشید، قادر به استفاده از قابلیت اتصال بلوتوث هم خواهید بود. به منظور مدیریت هرچه بهتر فرآیند انتقال فایل از طریق بلوتوث در دستگاههای آی او اسی اپل میتوانید از برنامهها یا اپلیکیشنهای خاصی نظیر FileManaget، File Hub و… هم استفاده کنید. این برنامهها محیطی را در اختیارتان قرار میدهند که پروسه رد و بدل فایل را سادهتر میکند.





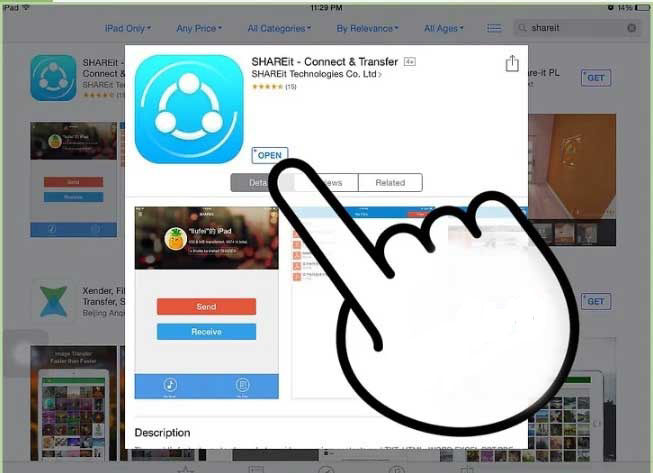

شیرایتش گذینه ای به نام سند نداره😑
من نمیتونم اهنگ از ایفون به اندروید بریزم😭
شیرایتش گذینه ای به نام سند نداره😑
جواب :
دقیقا چه گزینه ای میاره ؟
اپلیکیشن Move To IOS هم خوبه
جواب :
بله درسته. اپلیکیشن Move To IOS اطلاعات زیر را بین این دو پلتفرم منتقل میکند:
مخاطبین؛
تاریخچهی پیامها؛
تصاویر و ویدئوهای دوربین؛
بوکمارکهای وب؛
ایمیلها؛
تقویم.
سلام . من میخوام لیست کل برنامه هامو ببینم. ما پیداش نمیکنم. میتونین راهنماییم کنید؟
جواب :
وقتی می خواهید لیست کامل برنامههای خود را بررسی کنید، می توانید به Setting> Apps بروید. شما میتوانید حذف نصب برنامهها، پاک کردن حافظه پنهان یا پاک کردن دادهها را انتخاب کرده و مجوزهای برنامهها را در این صفحه مرور کنید (همچنین می توانید نرم افزارهای bloat را که استفاده نمیکنید غیرفعال کنید).
راهی برای انتقال فایل به صورت بیسیم و بدون نیاز به اینترنت هست؟
جواب :
بله. یک شبکه بیسیم غیر اینترنتی مابین دستگاه مبدا و مقصد ایجاد کنید و انتقال فایل از طریق همین شبکه صورت میپذیرد. این شبکه بیسیم میتواند توسط یک روتر بیسیم (مرکز دسترسی بیسیم مستقل) یا تکنولوژی وای فای دایرکت (WiFi Direct) پشتیبانی شود.