
تعمیرات سخت افزاری و نرم افزاری بلوتوث مک بوک از مهم ترین و تخصصی ترین تعمیرات می باشد. این تعمیرات مهم, نیازمند تخصص و مهارت کافی در این زمینه می باشد. بنابراین توجه داشته باشید که تعمیرات بلوتوث مک بوک خود را به افراد توانمند بسپارید.
با ما همراه باشید تا شما را با انواع ایرادهات و راه حل های تعمیر بلوتوث مک بوک آشنا کنیم. همچنین می توانید نظرات , سئوالات و پیشنهادات خود را از قسمت کامنت ها با ما در میان بگذارید. بلوتوث مک بوک اپل در واقع یک ريز تراشه است كه در يك فركانس مشخص که عمليات شناسايي ديگر دستگاه هاي بلوتوث دار، بر قراري ارتباط با آنها و ارسال اطلاعات به آنها را بر عهده دارد.
فناوری بلوتوث امروزه بهقدری در زندگی کاربران نفوذ کرده که تقریبا با تمامی فرایندها یکپارچه شده است. دراینمیان، حضور همیشگی ارتباط بلوتوثی باعث میشود تا در بسیاری از مواقع تا قطع شدن و ایجاد مشکل، متوجه آن نشویم.
اگر شما نیز کاربر یکی از مک بوک های اپل هستید حتماً متوجه این قضیه شده اید که کار با این دستگاه دشواری های خاص خود را دارد؛ دشواری هایی که بخاطر کیفیت ساخت و امنیت بالای این دستگاه می بایست به جان خریده شوند! راه اندازی بلوتوث مک بوک یکی از همین مشکل هاست. قبل از بررسی دلایل و راه حل تعمیرات بلوتوث مک بوک به مشخصات و ویژگی های آن می پردازیم.
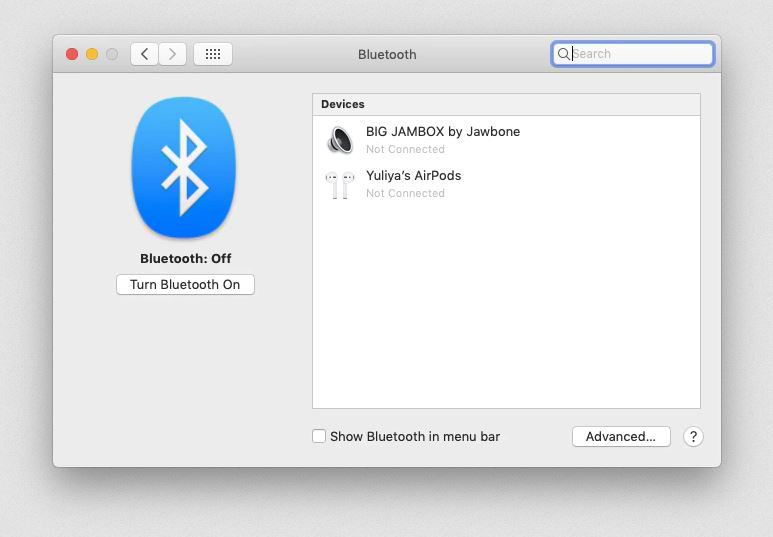
مشخصات و ویژگی بلوتوث مک بوک :
- بي سيم بودن
- امن و ایمن بودن
- کم هزينه بودن «Low Cost»
- جهاني شدن «World Wide»
- توانایی در انتقال هر نوع محتوي
- توانايي عبور سيگنال ها از ديوارها
- كم مصرف بودن «Low Power»
- داشتن برد كوتاه «Short Range»
- پیروی از استاندارد ISM يا industrial scientific medical
- انتشار امواج به همه جهات و توانايي ارسال داده ها به دستگاه هاي مختلف به طور همزمان
بررسی دلایل خرابی و مشکلات بلوتوث مک بوک :
برای تعمیر بلوتوث مک بوک اپل بررسی تنظیمات دستگاه ضرورت دارد؛ وسایل جانبی بلوتوثی برای کارکرد صحیح، باید روشن و فول شارژ باشند؛ روش جفت کردن در وسایل مختلف متفاوت است و لازم است به راهنمای استفاده از محصول یا وبسایت رسمی اپل مراجعه کنید و دستورالعمل جفت کردن یا Pairing را به دقت بیشتری مطالعه و اجرا کنید.
برای مثال اگر اسپیکر یا هدست بلوتوث خود را به درستی جفت کردهاید، اما همچنان صدایی نمیشنوید، لازم است تنظیمات خروجی صدا را نیز بررسی کنید. مشکل اتصال دستگاه بلوتوثی به دستگاه مک هرچه که باشد فرقی نمیکند، از اتصال ناموفق گرفته تا یا در دسترس نبودن دستگاه بلوتوث در مک، پاسخ تمام سوالات را بررسی خواهیم کرد. اگر اتصال بلوتوث برقرار نشود، پشتیبانی نمیشود یا نمی توانید دستگاه را پیدا کنید، در صورت وجود مشکل بین اتصال هر دستگاهی با مک به آن می پردازیم.
تعمیر بلوتوث مک بوک :
1- غیرفعال و فعال کردن مجدد Bluetooth :
برای تعمیر بلوتوث مک بوک اپل می توانید با غیرفعال و فعال کردن مجدد Bluetooteh شانس خود را امتحان کنید. قبل از ریاستارت کردن مکبوک، ابتدا فقط بلوتوث را از نو راهاندازی کنید. برای غیرفعال کردن بلوتوث در مک بوک میتوان از مسیر System Preferences > Bluetooth اقدام کرد و روی Turn Off کلیک کرد. همچنین با کلیک کردن روی آیکون بلوتوث در منوی بالا صفحه نیز می توانید Bluetooth را خاموش و روشن کنید.
یک روش دیگر هم برای خاموش و روشن کردن بلوتوث در مکینتاش وجود دارد و آن بستن پردازش مربوط به بلوتوث و اجرا کردن مجدد آن است. برای این کار باید اپلیکیشن Terminal را اجرا کرده و دستور sudo pkill blued را وارد کنید و سپس ENTER کنید. رمز عبور را وارد کنید. به این ترتیب پردازش مورد بحث بسته شده و از نو اجرا میشود. ممکن است تعمیر بلوتوث مک بوک اپل و رفع مشکلات کار نکردن بلوتوث به همین سادگی میسر شود.
2- وسایل جانبی بلوتوثی و تنظیماتشان را بررسی کنید :
وسایل جانبی بلوتوثی برای کارکرد صحیح، میبایست روشن باشند و شارژ باتری کافی داشته باشند. اتصال یا جفت کردن وسیلهی بلوتوثی با مکبوک را به درستی و با دقت بیشتر انجام دهید. اما در مورد محصولات بلوتوثی دیگر مثل هدفون و هدست، معمولاً برای جفت کردن میبایست دکمهای را نگه داشت تا چراغ بلوتوث چشمکزن شود. روش جفت کردن در وسایل مختلف متفاوت است و بد نیست به راهنمای استفاده از محصول یا وبسایت سازنده مراجعه کنید و دستورالعمل جفت کردن یا Pairing را به دقت مطالعه و اجرا کنید.
اگر اسپیکر یا هدست بلوتوث خود را به درستی جفت کردهاید ولیکن صدایی نمیشنوید، بد نیست به تنظیمات خروجی صدا نگاهی مجدد بیاندازید. به این منظور در منوی بالای صفحه روی System Preferences کلیک کنید و مسیر Sound > Output را دنبال کنید. به علاوه برای انتخاب کردن کارت صدا یا بلندگویی که صدا میبایست از طریق آن پخش شود، میتوان روی آیکون Volume در بالای صفحه کلیک کرد و سپس هدست یا اسپیکر بلوتوث را انتخاب کرد. در مورد ورودیهای صدا یا در واقع میکروفونهای بلوتوثی نیز در تنظیمات صوتی به مسیر System Preferences > Sound > intput در تنظیمات مکاواس مراجعه کنید و وسیلهی بلوتوثی خود را انتخاب کنید.
توجه داشته باشید که مکاواس تنظیمات خروجی یا ورودی صدا را به خاطر میسپارد و لذا با اتصال مجدد هدست بلوتوثی، به صورت خودکار صدا را از طریق آن خواهید شنید ولیکن بد نیست پس از اتصال مجدد، خروجی یا ورودی صدا را بررسی کنید.
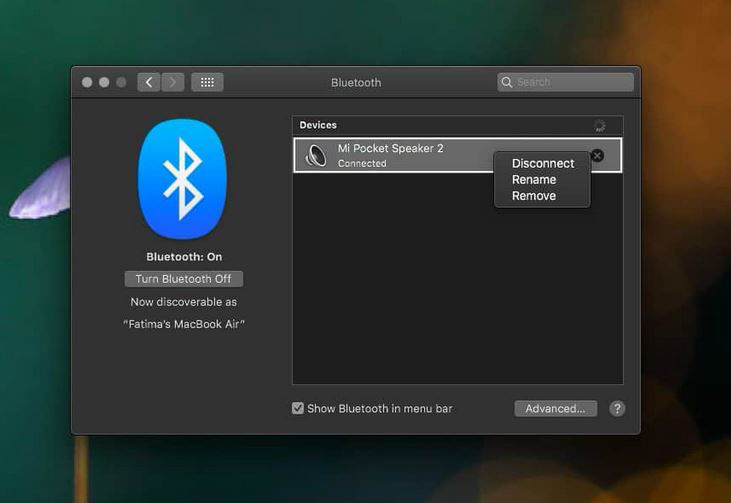
3- اتصال مجدد وسایل بلوتوث به مک :
مراحل Pair کردن را از نو انجام دهید. با مراجعه به مسیر System Preferences > Bluetooth در تنظیمات macOS، وسیلهای که قبلا جفت شده، حذف کنید و دوباره آن را بیابید و متصل شوید.
4- ریست کردن کامل بلوتوث و تنظیمات آن در مک بوک :
با این روش، تنظیمات بلوتوث را به حالت پیشفرض کارخانه برگردانید تا به احتمال زیاد مشکل بلوتوث مک بوک اپل حل شود. برای این کار مسیر زیر را دنبال کنید؛
System Preferences > Bluetooth/ Show Bluetooth in menu bar
تا نمایش بلوتوث در نوار منو فعال شود؛ با نگه داشتن کلیدهای Shift و Option، روی آیکون بلوتوث مک بوک اپل در منوی بالای صفحه کلیک کنید. منوی متفاوتی باز میشود و یکی از گزینههای آن، عیبیابی و حل مشکل است. روی Debug کلیک کنید و سپس Reset the Bluetooth module را انتخاب کنید.
5-ری استارت کردن مک بوک - خارج کردن وسایل USB :
مک را ریاستارت کنید. روی منوی اپل کلیک کرده و گزینه Restart را انتخاب کنید. جدا کردن وسایل USB قبل از ریاستارت، برخی مشکلات عجیب را حل خواهد کرد و تعمیر بلوتوث مک بوک اپل را ممکن می سازد.

6- بررسی تداخلات بلوتوث :
برخی از دستگاه های خانگی که در باند 2.4 گیگاهرتز کار می کنند می توانند با دستگاه های بلوتوثی مانند مایکروفر و تلفن های بی سیم تداخل پیدا کنند. اشیاء فلزی هم می توانند مشکلاتی را برای اتصالات بلوتوث ایجاد کنند، پس مطمئن شوید هیچ وسیله فلزی بین دستگاه های شما وجود ندارد.
حذف و بازسازی فایل Bluetooth.plist :
دو راه برای حذف فایلهای plist وجود دارد، مک پس از راه اندازی مجدد سیستم آنها را بازسازی خواهد کرد که می تواند مشکل را حل کند.
1- استفاده از Terminal
- Terminal را باز کنید.
- sudo rm -R /Library/Preferences/com.apple.Bluetooth.plist را تایپ کنید.
- Enter را فشار دهید.
- رمز عبور خود را وارد کنید.
- دوباره روی Enter ضربه بزنید.
- دستگاه مک خود را ریاستارت کنید.
- به System Preferences بروید و وارد بخش Bluetooth شوید.
- بلوتوث را روشن کنید.
- اکنون دستگاه های خود را جفت کنید.
2- استفاده از Finder
- Finder را باز کنید.
- روی Go ضربه بزنید.
- روی Go to Folder کلیک کنید.
- Library/Preferences/ را تایپ کنید.
- روی Go ضربه بزنید.
- فایل apple.bluetooth.plist را پیدا کنید.
- فایل plist را به سطل زباله منتقل کنید.
- روی Go و سپس Go to Folder کلیک کنید.
- Library/Preferences/ByHostk/~ را تایپ کنید.
- روی Go کلیک کنید.
- اینبار فایل apple.bluetooth.XXX.plist را بیابید (این یکی از برخی حروف تصادفی تشکیل شده است) و آن را به سطل زبال انتقال دهید.
- اکنون دستگاه مک را ریاستارت کنید. دستگاه به صورت خودکار فایلهای plist بلوتوث جدید را پس از خاموش و روشن کردن دوباره بلوتوث ایجاد خواهد کرد.

حتی با انجام تمامی مراحل بالا هنوز این احتمال وجود دارد که مشکل ارتباط بلوتوثی شما رفع نشود. در چنین مواقعی احتمالا یک مشکل سختافزاری دارید و حتی شاید به نصب نسخهی تازهی macOS نیاز پیدا کنید. اگر مشکل سختافزاری جدی بود و توانایی تعمیر نداشتید، میتوانید از دانگلهای USB موجود در بازار برای اتصال بلوتوثی استفاده کنید.




