
کارشناسان بازیابی اطلاعات, همیشه تاکید بر تهیه نسخه بک آپ یا پشتیبان دارند. در این مقاله به شما کمک می کنیم به راحتی از مک بوک خود نسخه پشتیبان تهیه کنید . با تهیه نسخه بک آپ هم خیال خودتان آسوده تر است و هم به هر دلیلی اطلاعات شما آسیب ببیند یا پاک شود می توانید از نسخه پشتیبان خود استفاده کنید. با ما همراه باشید.
اگر دنبال روش هایی برای بکاپ گرفتن از مک بوک هستید، مطلب پیش رو را از دست ندهید. ممکن است به هر دلیلی نیاز به ریست فکتوری لپ تاپ اپل خود داشته باشید. یا بخواهید لپ تاپ را بفروشید و نیاز به اطلاعات تان داشته باشید. حتی اگر هیچ یک از این موارد هم نباشد، بهتر است همیشه یک نسخه پشتیبان از اطلاعات و فایل های مهم تان در جایی غیر از هارد مک بوک داشته باشید.
نحوه بکاپ گرفتن از مک بوک:
1- بکاپ گرفتن از مک بوک با iTunes :
از برنامه آیتیونر هم می توانید برای بکاپ گرفتن از اطلاعات مک بوک تان استفاده کنید. برای تهیه نسخه پشتیبان از فایل های موسیقی مورد نظرتان وارد بخش Finder شوید و پوشه مورد نظرتان را باز کنید. سپس روی پوشه Music کلیک کنید.
در داخل این پوشه، پوشهای با نام iTunes قابل مشاهده خواهد بود. در صورتی که پوشه Music را از جای پیش فرض آن به مسیر دیگری منتقل کردهاید، میتوانید مسیر فعلی آن را با مراجعه به بخش Preferences در iTunes و کلیک روی زبانه Advanced پیدا کنید.
در قسمت فوقانی پنجره Advanced ، مسیر پوشههای چند رسانهای iTunes قابل مشاهده خواهد بود. پس از قرار گرفتن پوشه iTunes شما در Finder ، هارد یا فلش را به لپ تاپ apple تان وصل کنید.
بدین ترتیب درایو مورد نظر در پنل چپ پنجره Finder نمایان میشود. پوشه iTunes در Finder را در درایو فلش یا هاردتان کپی و پیست کنید. حالا شما یک نسخه پشتیبان از فایل های موسیقی مورد نظرتان دارید.
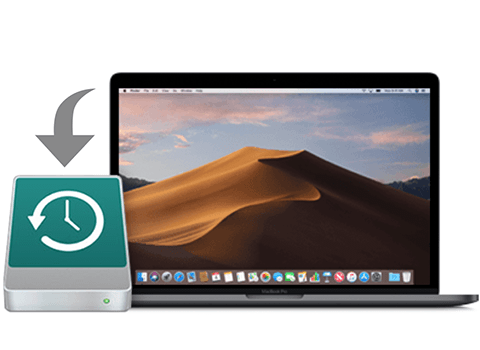
2- استفاده از نرم افزار Time Machine :
اپل شامل نرم افزار پشتیبان خود، Time Machine، به عنوان بخشی از Mac OS است. این یک راه حل فوق العاده آسان است. تمام کاری که شما باید انجام دهید این است که مک خود را به یک دستگاه ذخیره سازی خارجی، هارد دیسک یا SSD وصل کنید و پشتیبان گیری با Time Machine را شروع کنید.
Time Machine فقط از مک شما پشتیبان گیری نمی کند، بلکه پشتیبان گیری ساعتی را برای 24 ساعت گذشته، پشتیبان گیری روزانه برای ماه گذشته و تهیه نسخه پشتیبان هفتگی برای هر ماه را انجام می دهد. بنابراین در صورت نیاز می توانید نسخه اولیه یک سند را بازیابی کنید.
تنها عیب واقعی Time Machine این است که شما باید به یاد داشته باشید که هارد خود را وصل کنید و در غیر این صورت هیچ چیزی از آن پشتیبانی نمی شود. اگرچه می توانید Time Machine را در درایو NAS برای تهیه پشتیبان بی سیم تنظیم کنید، اما این ممکن است کمی کندتر باشد.
همچنین به فضای ذخیره زیادی نیاز خواهید داشت زیرا بکاپ های Time Machine به دلیل داشتن نسخه های پشتیبان افزایشی، فضای بیشتری را اشغال می کنند. بنابراین توصیه می کنیم از یک درایو با حداقل ظرفیت 1 ترابایت استفاده کنید.
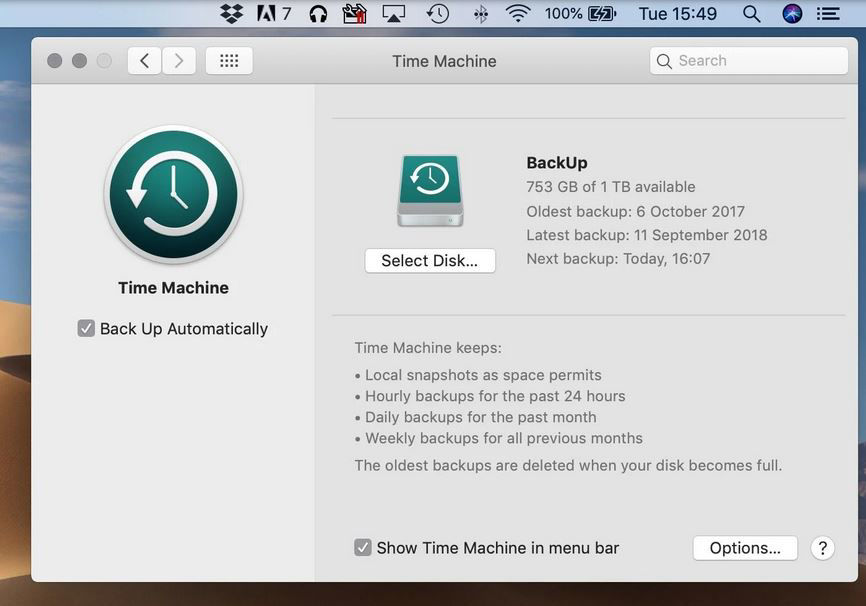
آموزش بکاپ گرفتن از مک بوک با نرم افزار Time Machine:
ما در اینجا یک راهنمای گام به گام از نحوه بکاپ گیری از طریق نرم افزار Time Machine را داریم که شما می بایست در این برنامه مراحل زیر را انجام دهید:
- ۱. هارد یا SSD را وصل کنید (همچنین می توانید از درایو NAS استفاده کنید).
- ۲. باید هشداری را در مک خود مشاهده کنید که از شما می خواهد آیا درایو را به Time Machine متصل کند یا خیر. سپس بر روی گزینه Use as Backup Disk کلیک کنید.
- ۳. اگر هشدار مورد نظر را مشاهده نمی کنید، اطمینان حاصل کنید که هارد درایو به درستی فرمت شده است – اگر این مورد را نخواند، می بایست Mac OS Extended باشد.
- ۴. اگر هنوز هشدار را مشاهده نمی کنید ، تنظیمات سیستم> Time Machine را باز کنید و دیسک پشتیبان گیری را انتخاب کنید.
- ۵. دستگاه ذخیره سازی را انتخاب کرده و بر روی Use Disk کلیک کنید.
3- بکاپ گیری از مک بوک با iCloud :
یک روش کاربردی و راحت برای این که همیشه از اطلاعات تان نسخه پشتیبان داشته باشید استفاده از آی کلود است. برای استفاده از این قابلیت باید به منظور بکاپ گیری از عکس ها، وارد بخش System Preferences شده و سپس iCloud را باز کنید. پس از آن تیک گزینه Photos را بزنید.
ضمن کلیک کردن روی گزینه Options ، تیک گزینه iCloud Photo Library را بزنید. بدین ترتیب یک کپی از تصاویر شما روی فضای ابری ذخیره خواهد شد. مزیت دیگر بکاپ گرفتن از مک بوک با iCloud این است که امکان دسترسی به عکس ها از طریق آیفون و آیپد هم برای شما فراهم خواهد بود.

4- بکاپ دستی(Manual):
اگر حوصله کافی برای انجام فرایند بکاپ گیری توسط نرم افزار ها را ندارید میتوانید به صورت دستی فایل های مهم خود را در یک فضای دیسک جانبی دخیره کنید.
عیب این حالت نسبت به Time Machine این است که در این حالت شما نمیتوانید از سیستم عامل خود نسخه پشتیبان تهیه کنید و صرفا به فایل ها محدود میشود
- پیگیری وضعیت بکاپ گرفتن از مک بوک :
برای اطلاع از وضعیت بکاپ گرفتن از مک بوک خود میتوان از طریق آیکون موجود در نوار منو اقدام نمایید. از این بخش همچنین میتوانید فرایند بکاپ گیری را به صورت دستی متوقف کرده و مجددا از سر بگیرید.
جهت بازیابی بکاپ، روی نوار منو کلیک کرده و گزینه Enter Time Machine را کلیک کنید. با این کار بکاپهایی که توسط تایم ماشین صورت گرفته اند، برای شما به نمایش درخواهند آمد. پس از انتخاب بکاپ مورد نظر جهت بازیابی، تنها کافیست تا روی گزینه Restore کلیک کنید.




